パスワードの変更方法
Windowsと電子メールのパスワードは、任意に変更することができます。変更する場合は、下記手順のとおりに行ってください。なお、変更したパスワードはご自身しか分かりませんから、決して忘れないようにしてください。
・Windows 10
・ウェブメール(Microsoft 365 Outlook)
・パスワードを変更する際の注意点
- Windows 10
-
-
- Windowsにログオンした状態で、[Ctrl] と [Alt] を押しながら [Delete] を押します。
- 画面中央に表示されるメニューの中から、「パスワードの変更」の文字をクリックして下さい。
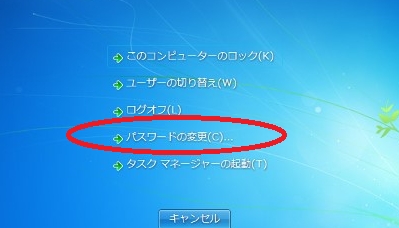
- 「古いパスワード」欄に現在のパスワードを入力し、「新しいパスワード」および「パスワードの確認入力」欄に新しいパスワードを入力します。
- 矢印マークをクリックすると変更完了です。変更したパスワードは、次回ログオン時から有効になります。
-
- ウェブメール(Microsoft 365 Education)
-
-
- ウェブメールにサインインします。(サインインは[こちら]から)
- 画面右上の歯車マークをクリックし、「パスワード」の文字をクリックします。
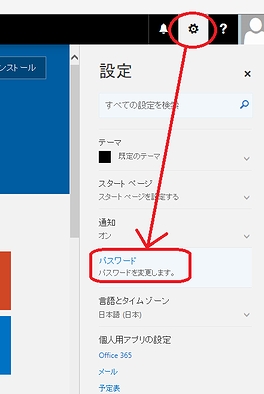
- ”パスワードの変更”の画面に遷移しますので、現在のパスワードと、新しいパスワードを2回入力して「送信」をクリックすれば、変更完了です。なお、パスワードには一定以上の複雑さが要求されます。アルファベットの大文字・小文字、数字、記号などを混在させ、強力なパスワードを考案しましょう。
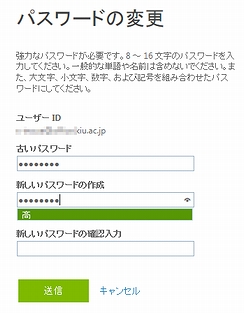
-
パスワードを変更する際の注意点
- パスワードに日本語を用いると、文字コードの問題が発生するため、半角英数を用いて下さい。
- 大文字・小文字・数字を組み合わせ、他人が簡単に推測できないような8文字以上の文字列を作成して下さい。
- 逆に、複雑すぎて自分でも忘れてしまいそうな文字列は避けて下さい。
- パスワードの変更を行う際に、キーボードのCapsLockランプが消えている事をご確認下さい(点灯していると、大文字・小文字がすべて逆になります)。もし点灯している場合は、「Shift」を押しながら「Canps Lock」を押し、ランプを消灯させて下さい。



