- パソコン利用に関する基本事項
- 情報関連設備 教室
- 情報関連設備 教室以外
- 情報関連設備 ソフトウェア
- PC教室使用上の注意事項
- Microsoft365のご利用について
- 無線LANの利用方法
- 電子メールの利用方法
- 学内ネットワークストレージの利用方法
- 一般市民利用制度
- 利用ガイドライン
- FAQ(よくある質問)
学内のパソコンで印刷を行う場合、お使いの場所から最も近いネットワークプリンタが自動的に選択され、印刷が行われます。手動によるプリンタの登録もできますが、必須ではありません。
印刷に関する注意
- 印刷実行からプリンタにデータが蓄積されるまでには、若干のタイムラグがあります(数十秒)。すぐに出てこないからといって印刷操作を何度も繰り返したりせず、しばらくお待ちください。
- 用紙サイズは、どのプリンタもすべて「A4」に統一されています。講義上の指示でA4以外の用紙を使用しなければならない場合は、ネットワークセンター窓口にご相談下されば対応します。
- ネットワークプリンタは、多くのユーザーが同時に利用します。特に混雑時には、他人の印刷物を間違って持ち帰らないようご注意ください。
- 学生証をかざすことで印刷が出力されます。出力されなかったデータは、翌日には消去されますのでご注意ください。
印刷を実行すると、別の場所(隣の教室など)にデータが蓄積される事がある
本学のネットワーク環境では、ログオン時に最も近いプリンタが”通常使うプリンタ”として自動設定されますが、コントロールパネルの「デバイスとプリンター」から手動でネットワークプリンタを追加し、かつデフォルトに指定した場合は、その設定が優先されます。プリンタのデフォルト指定を変更するか、印刷時にプリンタを手動で指定し直すことで解決します。
もしくは、Windowsにログオンし直してください(それにより、手動登録したプリンタは削除されます)。
印刷を取り消す方法
印刷開始後に間違いに気付いた時や、印刷枚数を間違った時などは、プリンタに出力される前なら印刷要求を取り消すことができます。下記の要領で操作して下さい。
-
- 印刷を実行すると、タスクトレイ(画面右下)にプリンタのアイコンが出現します。
(もし印刷を実行したにも関わらずこのアイコンが無い場合は、すでに印刷は終わっており、取り消せません。)
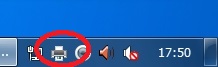
- このアイコンをダブルクリックすると、現在のプリンタの処理状況が一覧形式で表示されます。ここには自分で印刷した以外のものも含まれています(”所有者”欄の学籍番号で判断して下さい)。

- 印刷を実行すると、タスクトレイ(画面右下)にプリンタのアイコンが出現します。
- 自分の印刷要求のドキュメント名を右クリックし、「キャンセル」を選んで下さい。表示が「削除中」と変化すれば、印刷の取り消しは成功です。数秒後、印刷は取り消されます。
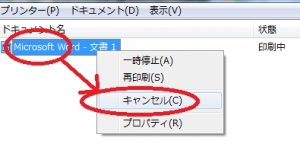

※但し、上記のような「出力待ち」時間は非常に短く、タイミングはシビアです。かなり素早く操作しないと間に合わず印刷が始まってしまうのでご注意下さい。
※他人の印刷要求はキャンセルできません。もし、大量の印刷要求が溜まってプリンタが停止状態になっている場合は、ネットワークセンター窓口までご連絡ください。



